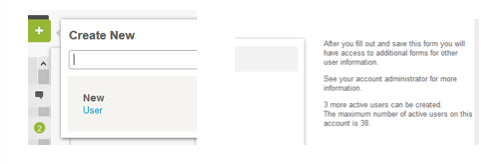Best Options for Auditing OpenAir User License Counts
If you own OpenAir, you should already know that each active user account requires a license. To ensure you manage the number of licenses being used, a periodic review of user activity is recommended. Inactivating users frees up licenses so being vigilant in monitoring active user counts is a benefit and cost savings!
The best approach to monitor user activity is to set up a User Audit report which is a Detail/Tabular user report you can create in the Reports module.
- Navigate to the Reports module
- Select Detail tab or Tabular option in the Report
- Management Interface (RMI)
- Select the Users report
The Users report has four main configuration options:
1. Date ranges – these allow you to limit the report to only users created or updated in a specific time period. For the User Audit report, the values should be ‘All’
2. Report Layout (in Detail report) or Columns (in Tabular – RMI) – add columns that will provide information to capture the latest activity and expected activity
- a. User name
- b. Last Login
- c. Last Time Entry date
- d. Last Receipt date (if you are using expenses)
- e. Last Booking date (or assignment date)
3. Options (in Detail report) or Settings (in Tabular – RMI) – check the box to exclude inactive entities (which in this case means inactive users)
4. Give the report a name like User Audit and Save (in the Detail report option, if you click ‘save as…’ and select the Run button, the report runs and save).

- Sort last login then last time entry date. Last login provides a good way to see when the last time active users accessed OpenAir, however, based on your processes, user accounts may be in place where others are proxying in to enter key data like time, expenses, etc. Therefore it is always helpful to add at least one other date field for more complete activity view.
- Last Booking date or Assignment date provide insight into future planned use of the user, and thus you’d want to keep the user active for that planned event.
Once you find the list of resources that should be inactivated, use the checkbox/run an action option from the list of users until Administration > Global Settings > Users to quickly inactivate those users.
If you want to check to see how many licenses you have for OpenAir, simply select the green Global Create button on the upper left and create a new user (you won’t actually create a user – it’s just a step to see the new user creation form). As the new user form appears, scroll to the right and you will see a message indicating how many licenses are available to support new user creation and how many licenses this account has.